Updating Firmware in Windows#
If you have not done so already, follow the steps on the Setup Guide for Windows page.
Download the latest oni-repl Console Application and unzip it. Navigate to this location using a console (e.g. PowerShell).
Note
For a complete description of this program, have a look at its usage guide
Verify your PCIe Host Hardware version by running
oni-repland typing “H” into the command prompt. This will print a list of all hubs in the current ONI context, one of which will be the PCIe Host.$ oni-repl.exe riffa 0 ... ... ... >>> H
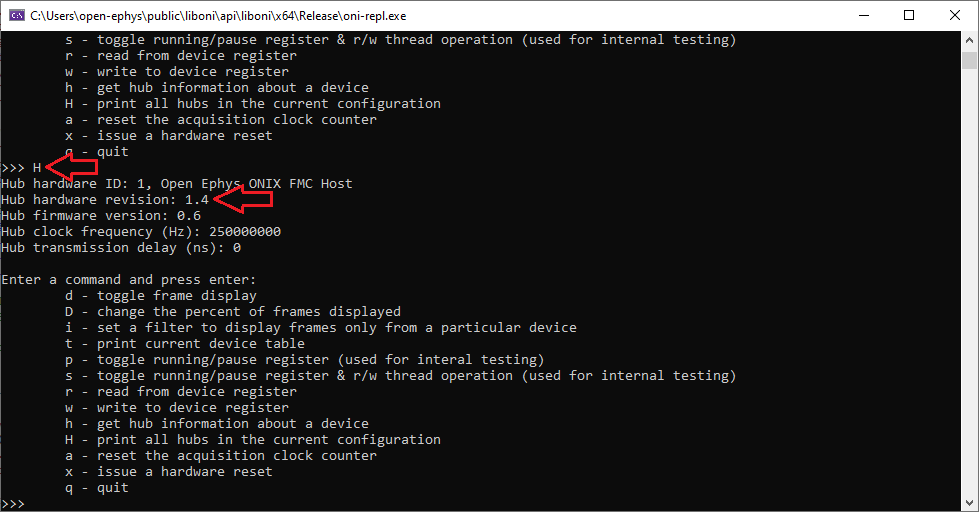
Download the latest PCIe Host Firmware for your hardware version.
Warning
Make sure that the host firmware image you download matches the PCIe Host Hardware version you verified in the previous step. An incorrect firmware version will not report any error while updating but will cause failures during operation.
Download the PCIe Host Updater utilities package and unzip it. Navigate to this folder using a console.
Run the
oni_pcie_mode_changecommand to put the PCIe host into bootloader mode.$ oni_pcie_mode_change.exe
Open the Windows Device Manager by typing “device manager” into the windows search bar.Find the RIFFA device you are going to update in the device tree. Right click on the RIFFA device and select inactivate.
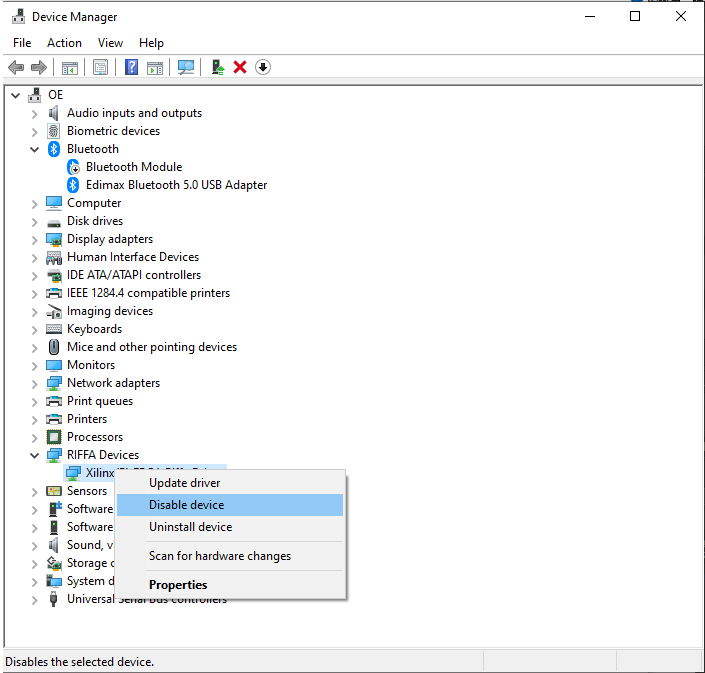
Right click again and click activate
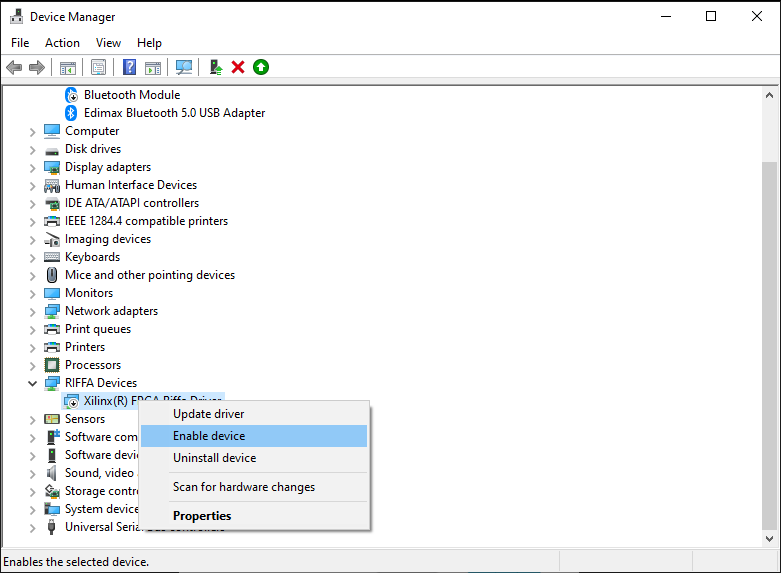
Note
If prompted to do so, or if the device has a small yellow triangle icon next to it, you will need to reboot your computer to finish the process.
Return to the console and run the
oni_pcie_flash_imagecommand using the .bin file downloaded in step 4 and the index of the PCIe host device you want to update. If you only have a single PCIe Host board, index can be specified as 0 or omitted.$ oni_pcie_flash_image.exe <path to image.bin> [index]

When the program completes, run
oni_pcie_mode_changeto put the PCIe host into normal mode.$ oni_pcie_mode_change.exe
Repeat steps 7 and 8 to reactivate the PCIe Host with the updated firmware.
To verify the firmware update, repeat step 3. The firmware version of the PCIe Host should now match the one downloaded in step 4.